Trải qua quá trình các thiết lập và cài đặt để có được hệ điều hành CentOS chạy trên máy chủ ảo mà ở đây chạy trên VirtualBox. Bạn cũng có thể làm tương tự với các máy chủ VPS khác hoàn toàn đơn giản.

Tiếp tục serie cài đặt CentOS trên máy chủ ảo thì ở bài này sẽ là bài cuối cùng nói về chủ đề cài đặt CentOS trên máy chủ ảo VirtualBox. Với những gì mà Thịnh chia sẻ với các bạn qua serie này là làm sao để các bạn có thể hiểu dễ nhất về quá trình cài đặt hệ điều hành dành cho CentOS trên VPS, VirtualBox, hay ở các trung tâm dữ liệu. Thường thì các nhà cung cấp VPS cài đặt sẵn cho chúng ta và chúng ta chỉ cần cài đặt các thứ cần thiết theo. Nhưng trong trường hợp bạn thuê chỗ máy chủ ở trung tâm dữ liệu như VDC, VietIDC,… thì toàn bộ máy chủ của bạn sẽ do bạn cài đặt từ đầu đến cuối và chính bạn tự làm chủ nó. Các trung tâm dữ liệu chỉ có trách nhiệm đảm bảo điện đóm và kết nối internet được thông suốt còn lại là do bạn tự chủ toàn phần.
Nhưng điều đó cũng không gây khó khăn gì hết vì bạn đã có thể làm chủ được hệ thống máy chủa của bạn thông qua serie bài viết này.
Dưới đây là các bước sử dụng Xshell 5 đẻ bạn có thể quản lý máy chủ từ xa và tiến hành cập nhật hệ điều hành máy chủ CentOS lên bản mới hơn.
Thiết lập kết nối Xshell 5 tới máy chủ
- Đầu tiên bạn cần xác định ip của máy chủ. Vì đây là trên máy tính của mình lên mình sẽ khởi động VirtualBox lên để chạy máy chủ ảo cho nó hoạt động bình thường và login thông qua giao diện của CentOS để kiểm tra IP của máy chủ. Còn đối với việc bạn đi mua VPS thì họ sẽ cấp thông tin login máy chủ cùng ip cả máy chủ cho bạn để bạn có thể quản lý.
Để kiểm tra thì sau khi bạn login xong bạn gõ lệnh “ip a” là nó sẽ hiển thị ra thông số như hình dưới
 Sau khi đã hiển thị kết quả thì bạn sẽ thấy ip của máy chủ ở dạng mạng LAN và sẽ login vào nó (ở đây có 2 ip vì do lúc bạn thiết lập VirtualBox cho máy chủ ảo này lên bạn cần lấy thông tin ở dạng LAN bên trên ở phần gạch chân đỏ mà mình đã đánh dấu. Ở đây ip là “192.168.1.7”
Sau khi đã hiển thị kết quả thì bạn sẽ thấy ip của máy chủ ở dạng mạng LAN và sẽ login vào nó (ở đây có 2 ip vì do lúc bạn thiết lập VirtualBox cho máy chủ ảo này lên bạn cần lấy thông tin ở dạng LAN bên trên ở phần gạch chân đỏ mà mình đã đánh dấu. Ở đây ip là “192.168.1.7” - Như vậy là xong, bạn đã có IP máy chủ và bây giờ bạn mở Xshell 5 lên và tiến hành điền thông tin quản trị máy chủ. Bạn bấm vào File chọn News. Tại đây bạn chọn phần “Connection” như hình sau.
 Bạn đặt tên cho máy chủ ảo, sau đó sử dụng giao thức kết nối là SSH và điền địa chỉ IP của máy chủ ảo. Thêm nữa là phần Port Number bạn sẽ cần xác định cổng kết nối. Tốt nhất đẻ đảm bảo an toàn không ai mò ra được thì bạn cần đổi Port Number của máy chủ lên 50000 và khi kết nối bạn thiết lập kết nối thông qua cổng 50000. Khi đó không có máy tính nào có thể tự động dò ra được cổng kết nối để bảo mật.
Bạn đặt tên cho máy chủ ảo, sau đó sử dụng giao thức kết nối là SSH và điền địa chỉ IP của máy chủ ảo. Thêm nữa là phần Port Number bạn sẽ cần xác định cổng kết nối. Tốt nhất đẻ đảm bảo an toàn không ai mò ra được thì bạn cần đổi Port Number của máy chủ lên 50000 và khi kết nối bạn thiết lập kết nối thông qua cổng 50000. Khi đó không có máy tính nào có thể tự động dò ra được cổng kết nối để bảo mật. - Tiếp đến bạn chọn “Login Prompts” để điền tài khoản và mật khẩu kết nối VPS và nhấn “OK” để tiến hành kết nối.
- Sau khi nhấn OK nó sẽ báo thông tin của lần kết nối đầu tiên và bạn chọn “Accept and Save” để ghi nhớ cho lần kết nối sau không phải điền lại thông tin cũng như nó sẽ kiểm tra mã hóa MD5 cho kết nối.
 Sau khi đã thực hiện nó hiển thị ra bảng thông tin login cũng như nếu có kết nối sai nào trước đó nó cũng hiển thị luôn vì do máy chủ trả về thông tin để đảm bảo bạn quản lý được cũng như xem được thông tin đã login không thành công.
Sau khi đã thực hiện nó hiển thị ra bảng thông tin login cũng như nếu có kết nối sai nào trước đó nó cũng hiển thị luôn vì do máy chủ trả về thông tin để đảm bảo bạn quản lý được cũng như xem được thông tin đã login không thành công.

Như vậy là bạn đã thiết lập cũng như lưu lại thông tin quản lý máy chủ trên Xshell 5. Nhưng nếu như bạn có nhiều VPS quản lý thì nó cũng sẽ lưu lại thông tin theo ý muốn của bạn để bạn dễ dàng quản lý mà không phải nhớ tên đăng nhập và mật khẩu.
Tiến hành cập nhật cho hệ điều hành CentOS
Sau khi bạn thiết lập kết nối bằng Xshell 5 tới máy chủ ảo xong thì bây giờ bạn có thể tiến hành cập nhật hệ điều hành CentOS trên VPS của bạn. Vấn đề cập nhật là giúp cho máy chủ của bạn chạy bản CentOS mới nhất với việc cài đặt fix lỗi thông qua “Update”.
Để update thì bạn cần phải mở cưa sổ kết nối trên Xshell 5. Dùng Xshell 5 tiện là ở chỗ đó thay vì bạn mở cửa sổ giao diện CentOS trên VirtualBox để gõ lệnh.
Tiếp đến bạn nhận lệnh “yum install -y” để tiến hành cài đặt bản cập nhật CentOS. Ở đây thông số “-y” là bạn cấp nhật thay vì thí lại phải nhập lệnh “y” để đồng ý cài đặt.

Sau khi nhập xong bạn nhấn Enter trên bàn phím và chờ cho tiến trình cập nhật diễn ra. Nó diễn ra khá là lâu, do vậy bạn cần phải chờ đợi cho nó hoàn thành như hình ảnh demo sau.
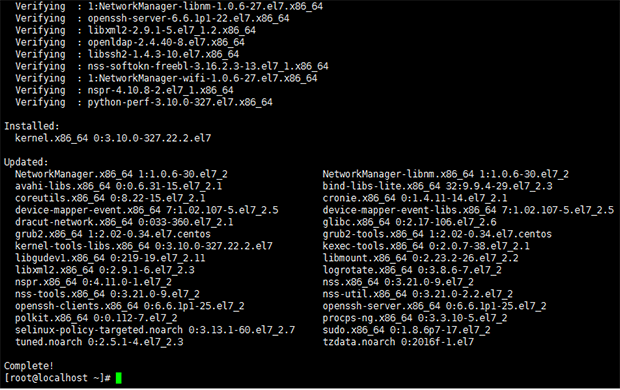
Như vậy là xong, bây giờ VPS của bạn đã được cập nhật thành công và bạn có thể tiến hành cài đặt các công cụ cần thiết cho máy chủ ảo.
Đến đây là kết thúc phần serie cài đặt CentOS và quản lý máy chủ ảo chạy CentOS trên VirtualBox.


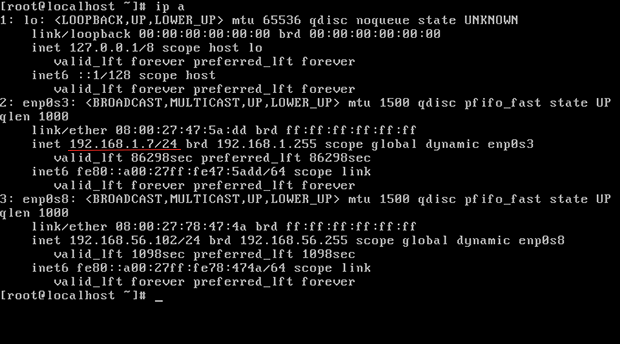 Sau khi đã hiển thị kết quả thì bạn sẽ thấy ip của máy chủ ở dạng mạng LAN và sẽ login vào nó (ở đây có 2 ip vì do lúc bạn thiết lập VirtualBox cho máy chủ ảo này lên bạn cần lấy thông tin ở dạng LAN bên trên ở phần gạch chân đỏ mà mình đã đánh dấu. Ở đây ip là “192.168.1.7”
Sau khi đã hiển thị kết quả thì bạn sẽ thấy ip của máy chủ ở dạng mạng LAN và sẽ login vào nó (ở đây có 2 ip vì do lúc bạn thiết lập VirtualBox cho máy chủ ảo này lên bạn cần lấy thông tin ở dạng LAN bên trên ở phần gạch chân đỏ mà mình đã đánh dấu. Ở đây ip là “192.168.1.7” Bạn đặt tên cho máy chủ ảo, sau đó sử dụng giao thức kết nối là SSH và điền địa chỉ IP của máy chủ ảo. Thêm nữa là phần Port Number bạn sẽ cần xác định cổng kết nối. Tốt nhất đẻ đảm bảo an toàn không ai mò ra được thì bạn cần đổi Port Number của máy chủ lên 50000 và khi kết nối bạn thiết lập kết nối thông qua cổng 50000. Khi đó không có máy tính nào có thể tự động dò ra được cổng kết nối để bảo mật.
Bạn đặt tên cho máy chủ ảo, sau đó sử dụng giao thức kết nối là SSH và điền địa chỉ IP của máy chủ ảo. Thêm nữa là phần Port Number bạn sẽ cần xác định cổng kết nối. Tốt nhất đẻ đảm bảo an toàn không ai mò ra được thì bạn cần đổi Port Number của máy chủ lên 50000 và khi kết nối bạn thiết lập kết nối thông qua cổng 50000. Khi đó không có máy tính nào có thể tự động dò ra được cổng kết nối để bảo mật.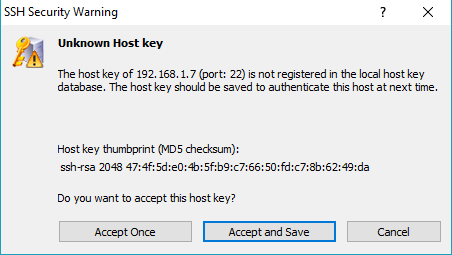 Sau khi đã thực hiện nó hiển thị ra bảng thông tin login cũng như nếu có kết nối sai nào trước đó nó cũng hiển thị luôn vì do máy chủ trả về thông tin để đảm bảo bạn quản lý được cũng như xem được thông tin đã login không thành công.
Sau khi đã thực hiện nó hiển thị ra bảng thông tin login cũng như nếu có kết nối sai nào trước đó nó cũng hiển thị luôn vì do máy chủ trả về thông tin để đảm bảo bạn quản lý được cũng như xem được thông tin đã login không thành công.
cho hỏi là nếu website bị lỗi 404, thì dùng lệnh “yum install -y” để mở lại à?
lệnh đó dùng cho cài đặt mới âm thầm ko phải mở lại đâu bạn ơi