Ở bài trước Thịnh có liệt các bước cần chuẩn bị cũng như thiết lập một số thứ trên VirtualBox để có thể cài đặt được hệ điều hành CentOS 7 làm máy chủ ảo. Còn nếu như bạn sử dụng VPS thì bỏ qua bước chuẩn bị đó mà tiến hành sử dụng lệnh cài đặt luôn hoặc kêu nhà cung cấp cài đặt CentOS cho VPS của bạn và bạn chỉ việc thực hiện cài đặt môi trường PHP và Mysql … cho VPS để chạy web mà thôi.
Để không mất quá nhiều thời gian giải thích mình tiến hành cài đặt theo các bước sau. Các bạn để ý chút là cài đặt được ngay vì nó khá là đơn giản không mấy phức tạp. Ở bài này chủ yếu dùng chuột, vì thế bạn cần làm theo là được.
- Bạn chọn tên máy chủ ảo và chọn nút “Start” trên VirtualBox.
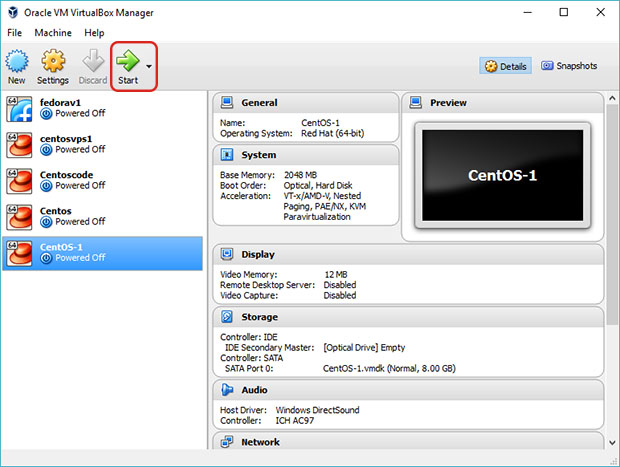
- Tiếp đến bạn chờ cho nó vào giao diện cài đặt và bạn di chuyển phím mũi tên trên bàn phím lên dòng chữ “Install CentOS 7” sao cho nó chuyển sang màu trắng và nhấn phím Enter trên bàn phím.

- Tiếp đến nó hiển thị màn hình chọn ngôn ngữ cho máy chủ. Ở đây bạn chọn cho mình ngôn ngữ là tiếng Anh Mỹ nhé. Không chọn ngôn ngữ khác. Nếu chọn ngôn ngữ khác sẽ gặp vấn đề sau này. Khuyên bạn dùng tiếng Anh Mỹ là OK nhất.

- Tiếp theo nó hiển thị màn hình tùy chọn cài đặt và đầu tiên bạn chọn phần “Date & Time” để thiết lập múi giờ cho máy chủ. Máy chủ đặt ở Việt Nam thì đặt thời gian là “Ho Chi Minh”.
 Bạn chỉ việc tích chọn vào vị trí Việt Nam trên bản đồ và nó sẽ chọn đúng “Ho Chi Minh City”. Sau đó nhấn nút “Done”.
Bạn chỉ việc tích chọn vào vị trí Việt Nam trên bản đồ và nó sẽ chọn đúng “Ho Chi Minh City”. Sau đó nhấn nút “Done”.

- Sau khi bấm nút “Done” Nó sẽ chuyển phần tùy chọn và tại đây bạn chọn cho mình phần “INSTALLATION SOURCE“. Nó thuộc phần “SOFTWARE” và sẽ ra hình như sau.

Lúc này bạn tích chọn cho mình “I will configure partitioning” để tự chia ổ đĩa. Nếu bạn chọn “Automationcally configure partitioning” thì nó sẽ tự động chia ổ đĩa cho bạn. Sau đó bạn bấm vào nút “Done” - Lúc này nó sẽ hiển thị phần thiết lập Partitioning. Bạn chọn “Click here to create them automatically” nó sẽ tự chia phân vùng.

- Sau khi chia xong bạn có thể tự tùy chỉnh và sau đó nhấn vào nút “Done” nó hiện ra popup và bạn chọn “Accept Changes” để nó tiến hành chia.

- Lúc này nó sẽ về màn hình thiết lập cài đặt và bạn chọn “Network & Host Name” trong mục “System” để thiết lập đường internet cho máy chủ ảo. Lưu ý sau khi hiển thị như màn hình dưới đây bạn cần thiết lập cả 2 đường mạng để kết nối ra ngoài net và như ở bài “Chuẩn bị cài đặt hệ điều hành CentOS trên VirtualBox” có đề cập đến thiêt lập Adapter 1 và Adpater 2. Việc này rất quan trọng cho việc kết nối LAN và kết nối trên môi trường Internet. Để thiết lập bạn chọn “Etherent” và chọn “Configure”

- Lúc này bạn chuyển qua General và tích chọn “Automatically connect to this network when it is available“. Sau đó nhà nhấn “Save” để lưu lại. Bạn cần thiết lập cả 2 cổng Ethernet.

- Sau khi thực hiện các thiết lập bạn chọn “Begin Installation” để tiến hành cài đặt hệ điều hành CentOS. Ở đây mình dùng CentOS 7.

- Lúc này bạn vào phần “Root Password” hình chìa khóa thiết lập mật khẩu root cho máy chủ ảo.
 Sau khi đặt password xong bạn nhấn nút “Done“. Lưu ý: mật khẩu càng mạnh càng tốt, càng dài thì khả năng tìm ra mật khẩu lâu hơn rất nhiều và không thể nào tìm được ra vì một chuỗi mật khẩu với nhiều ký tự đặc biệt dài.
Sau khi đặt password xong bạn nhấn nút “Done“. Lưu ý: mật khẩu càng mạnh càng tốt, càng dài thì khả năng tìm ra mật khẩu lâu hơn rất nhiều và không thể nào tìm được ra vì một chuỗi mật khẩu với nhiều ký tự đặc biệt dài.

- Tiếp đến bạn tạo thêm cho mình User. Tại sao lại phải thêm tài khoản user? Vấn đề ở đây là bảo mật. Bạn thiết lập thêm user sẽ giúp cho dễ dàng quản lý và chỉ việc dùng tài khoản thiết lập mới thay vì dùng tài khoản root để tránh bị hacker nhòm ngó và dò ra được mật khẩu root cũng như keylog (theo dõi thao tác gõ trên bàn phím).

- Sau khi cài đặt xong bạn nhấn vào nút “Reboot”

- Sau khi khởi động xong nó sẽ hiển thị màn hình đen xì gồm thông tin về hệ điều hành và vùng soạn thảo. Lúc này bạn tiến hành nhập tài khoản và mật khẩu.

- Sau khi login thành công nó sẽ báo như màn hình sau. Mình đang dùng tài khoản root. Bạn có thể sử dụng tài khoản mà bạn vừa tạo để đảm bảo an toàn không bị theo dõi lấy chộm mật khẩu và acc đăng nhập máy chủ ảo.

Như vậy là xong. Bạn đã cài đặt xong hệ điều hành CentOS trên máy chủ ảo VirtualBox. Ở trên VPS thường thì nhà cung cấp VPS cài đặt sẵn cho bạn và bạn chỉ việc sử dụng một số thứ khác hoặc có công cụ cài đặt VPS cũng tương tự như vậy.
Ở bài tiếp theo mình sẽ hướng dẫn các bạn kết nối tới máy chủ thông qua phần mềm Xshell 5 để thực hiện quản lý danh sách các máy chủ nếu bạn có nhiều máy chủ cũng như sử dụng lệnh để update hệ điều hành.


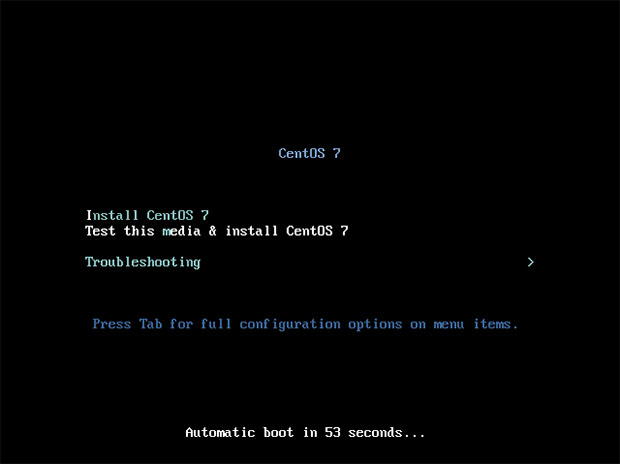

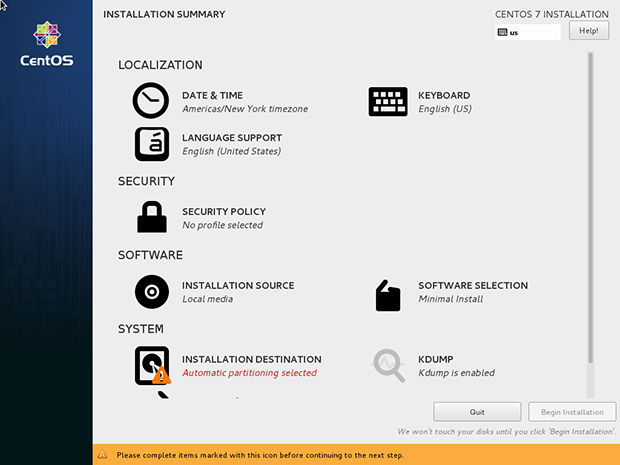 Bạn chỉ việc tích chọn vào vị trí Việt Nam trên bản đồ và nó sẽ chọn đúng “Ho Chi Minh City”. Sau đó nhấn nút “Done”.
Bạn chỉ việc tích chọn vào vị trí Việt Nam trên bản đồ và nó sẽ chọn đúng “Ho Chi Minh City”. Sau đó nhấn nút “Done”.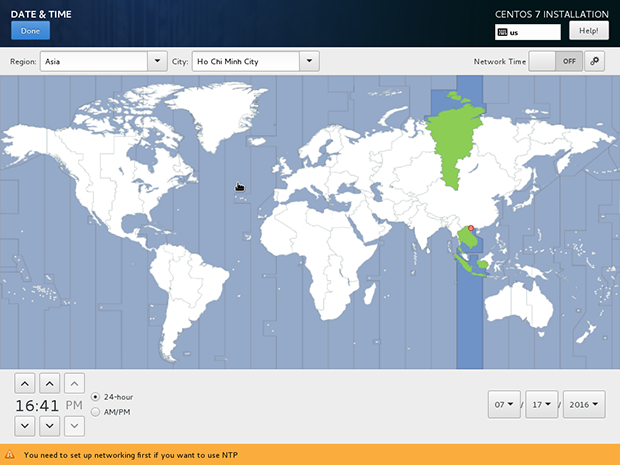
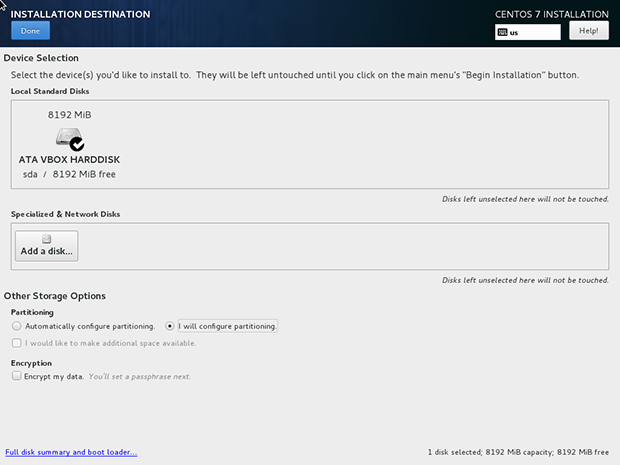
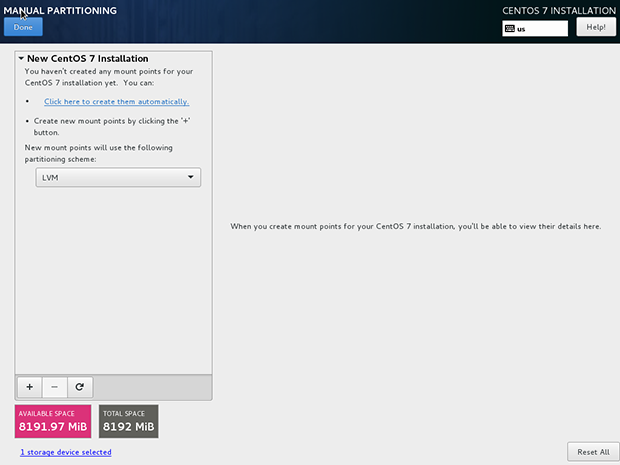
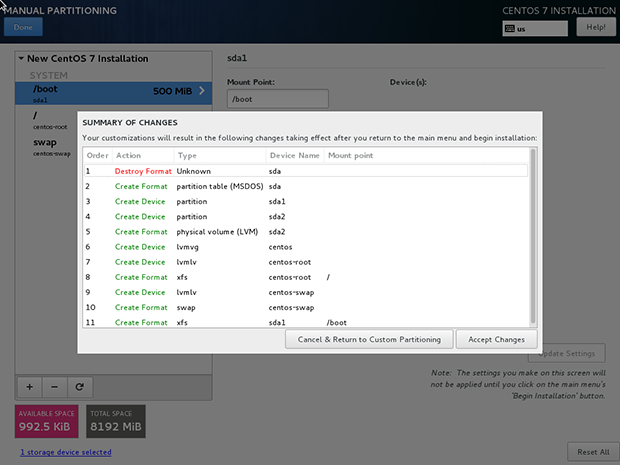

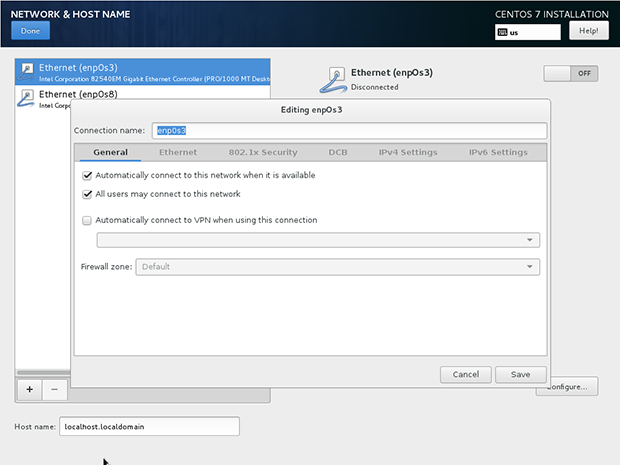

 Sau khi đặt password xong bạn nhấn nút “Done“. Lưu ý: mật khẩu càng mạnh càng tốt, càng dài thì khả năng tìm ra mật khẩu lâu hơn rất nhiều và không thể nào tìm được ra vì một chuỗi mật khẩu với nhiều ký tự đặc biệt dài.
Sau khi đặt password xong bạn nhấn nút “Done“. Lưu ý: mật khẩu càng mạnh càng tốt, càng dài thì khả năng tìm ra mật khẩu lâu hơn rất nhiều và không thể nào tìm được ra vì một chuỗi mật khẩu với nhiều ký tự đặc biệt dài.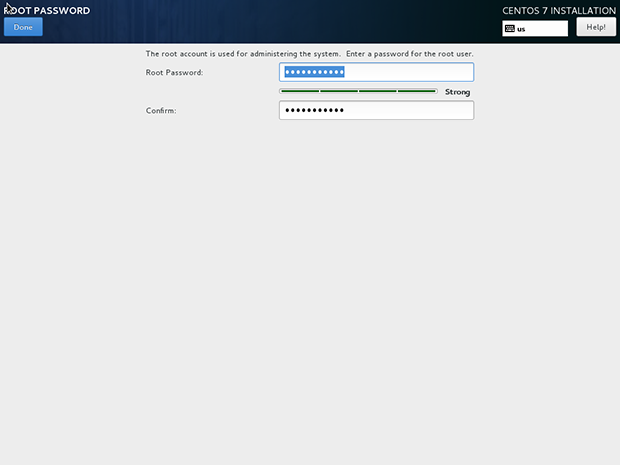
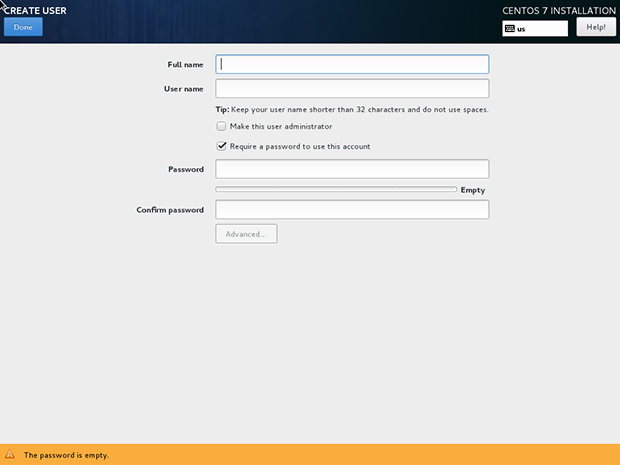
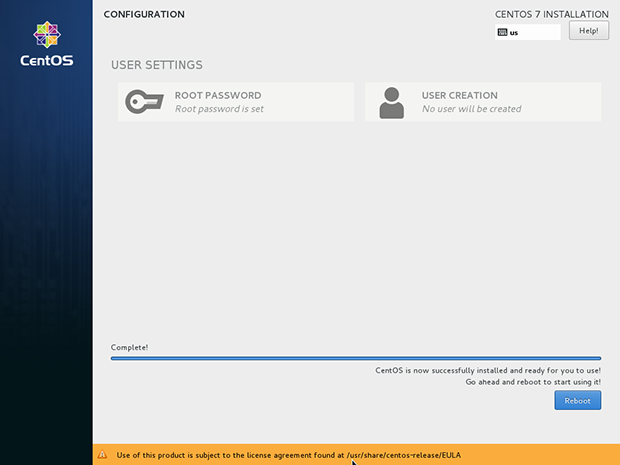
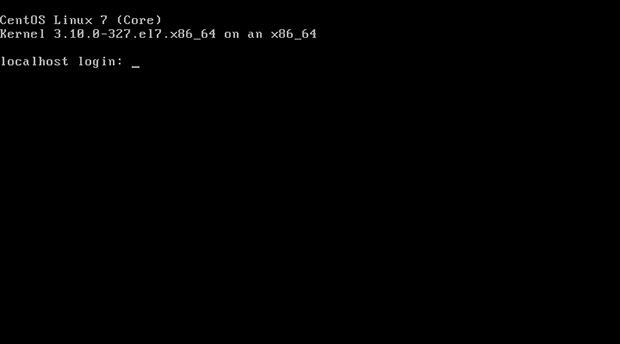
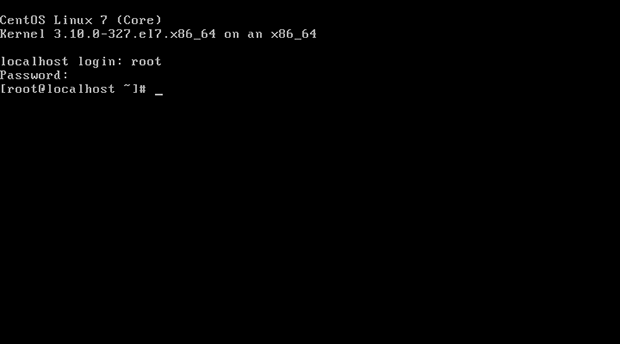
Hi Mr.Thịnh Nguyễn
Em đã làm theo các bước như hướng dẫn của bài viết, tuy nhiên đến bước cuối cùng REBOOT thì sau khi khởi động lại máy ảo trở về ban đầu và tiến hành cài đặt lại CentOS
Nó là một vòng lặp vô tận kiểu vậy, không thể vào được HĐH CentOS
Anh có thể hỗ trợ em trường hợp này nên xử lý thế nào không ạ.
khi cài xong thì ở phần chọn import file cài kiểm tra xem nó đã remove chưa ko là nó lặp lại hoài