
Tiếp theo bài giới thiệu chung thì hôm nay Thịnh sẽ chia sẻ với bạn cách cài hệ điều hành CentOS dành cho máy chủ trên VirtualBox. CentOS là hệ điều hành dành cho máy chủ có độ ổn định nhất hiện nay và được ưa chuộng sử dụng làm hệ điều hành Server.
Nhưng để cài đặt được đúng nó cũng không khó mà cũng không hề đơn giản. Chính vì vậy ở bài này Thịnh hướng dẫn bạn cách cài máy chủ ảo trên VirtualBox, bạn cũng có thể sử dụng hướng dẫn này cài đặt hệ điều hành CentOS cho VPS trên internet. Nó cũng tương tự nhau chẳng qua là một cái dã có ip tĩnh public ngay và luôn còn với trên VirtualBox bạn cần public ra internet sau.
Không nói nhiều dài dòng, sau đây là các bước thực hiện.
- Bạn truy cập vào trang https://www.centos.org/download/ để tiến hành tải về
- Bạn chọn Minimal ISO, cái này dùng để chạy web là đủ còn nếu cần bạn chọn DVD ISO

- Tiếp đến bạn nhấp vào link tải về. Lưu ý bạn nên chọn link tại việt nam để tăng tốc độ tải về. Còn dối với cài trên VPS thì bạn không cần tải về mà chỉ cần gọi thẳng link trực tiếp bằng lệnh trong cửa sổ Terminal của Linux.

- Sau khi tải xong bạn mở VirtualBox và tiến hành thiết lập trước khi cài đặt CentOS.
- Bạn bấm vào nút New trên VirtualBox như hình sau:

- Tiếp đến bạn điền tên cho hệ điều hành CentOS-1. Ở đây mình điền là CentOS nhưng bạn có thể đặt một cái tên khác và các thông số khác nó sẽ theo tên hệ điều hành. Nếu bạn điền tên khác thì cần phải đặt các thông số sao cho phù hợp. Sau đó nhấn nút “Next”.

- Tiếp đến bạn chọn thông số ram. Máy tính mình hiện trang bị 8 GB Ram vì thế mình thiết lập nó cao cho nó hoạt động nhanh hơn xíu rồi chọn “Next”

- Đến đây bạn chọn “Create a virtual hard disk now” sau đó nhấn nút “Create”

- Ở chỗ này mình chọn VMDK là để có thể tái sử dụng file tạo máy chủ ảo sang một máy tính khác với nền tảng tạo máy chủ ảo khác thay vì mỗi VirtualBox.

- Tiếp đến bạn chọn “Dynamically allocated” để có thể tối ưu không gian bộ nhớ. Ví dụ khi file của máy ảo sinh ra nó dung lượng lớn hơn do bạn viết thêm code hay gì đó vào thì nó sẽ tự động lấy thêm dung lượng bộ nhớ của máy thật hoặc nếu xóa vợi đi thì nó sẽ trả lại bộ nhớ thật cho máy tính của bạn. Sau đó nhấn “Next”

- Tiếp đến bạn chọn nơi lưu trữ file và chọn dung lượng mặc định của máy chủ ảo và nhấn vào “Create”

- Tiếp đến bạn chọn máy chủ ảo vừa bạn tạo và chọn “Settings” như hình dưới.

- Tiếp đến bạn chọn phần “System”. Trong phần này bạn bỏ tích chọn Floppy và điều chỉnh lại thông số RAM. Bên cạnh đó bạn có thể điều chỉnh lại số nhân dành cho máy chủ ảo này ở phần “Processor” và chọn “OK” để chuyển qua “Storage”.

- Tiếp đến trong phần “Storage” bạn chọn biểu tượng khoanh đỏ như hình sau và chọn tới file ISO của hệ điều hành CentOS mà bạn vừa mới tải về và nhấn OK.

- Tiếp đến trong phần Network bạn chọn thiết lập như 2 hình sau. Phần này tối quan trọng cho thiết lập mạng dành cho máy chủ ảo. Trong Adapter 1 bạn chọn là “Bridged Adapter”, trong Adapter 2 bạn chọn “Host-only Adapter”


Như vậy là xong, bạn đã thiết lập xong để chuẩn bị cho việc cài đặt hệ điều hành CentOS trên VirtualBox. Các bước cài đặt mình sẽ hướng dẫn các bạn ở bài tiếp theo.


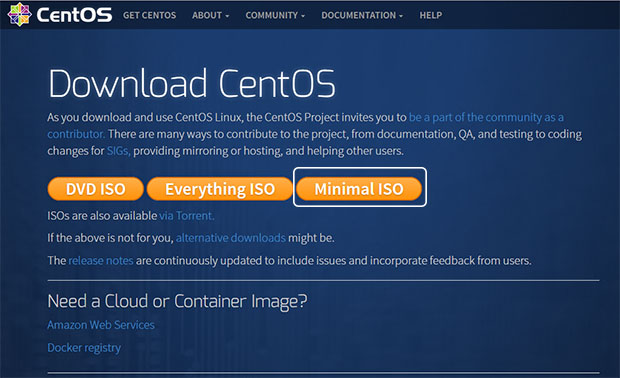
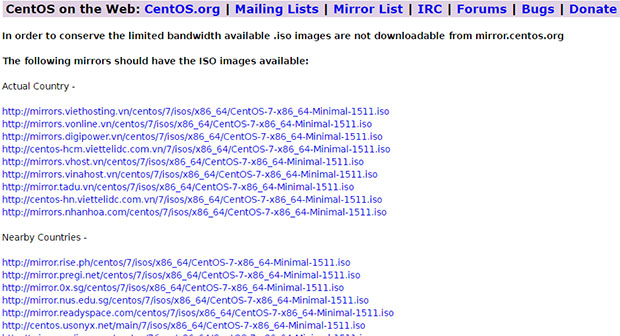
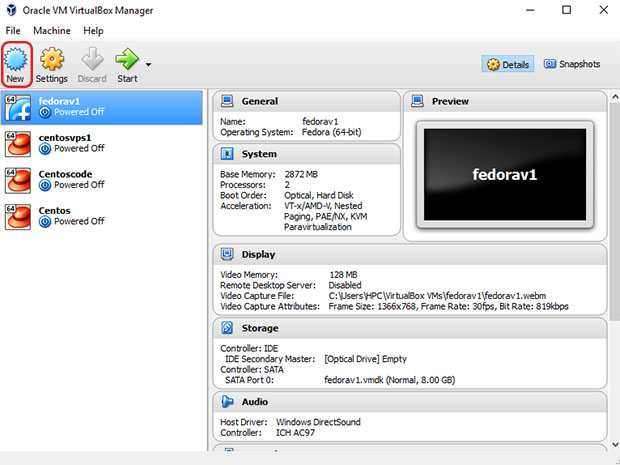
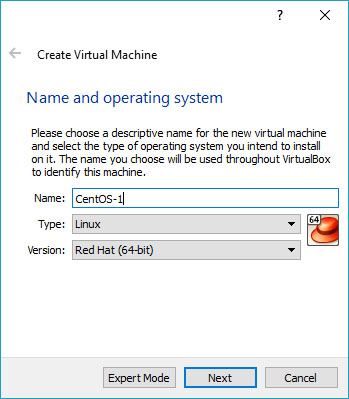
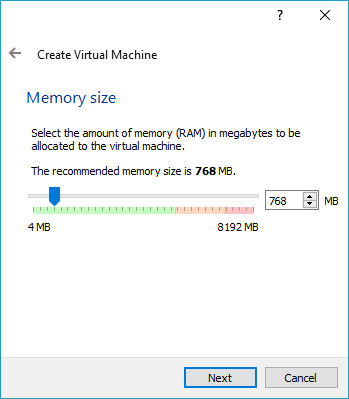
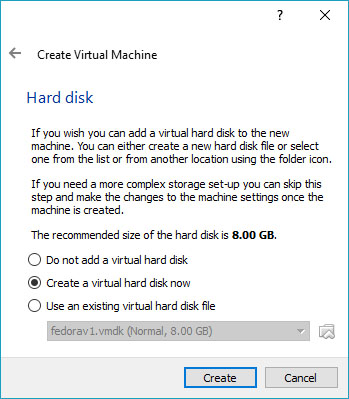
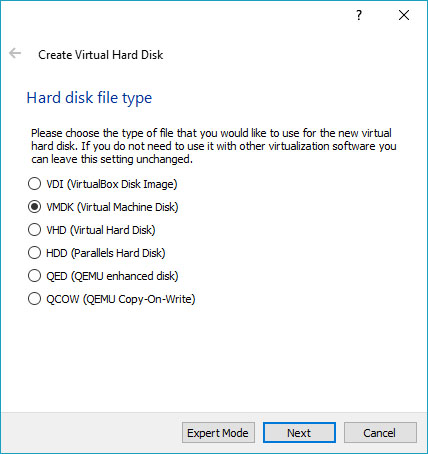
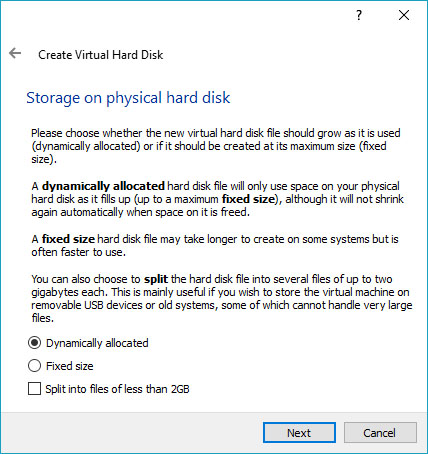
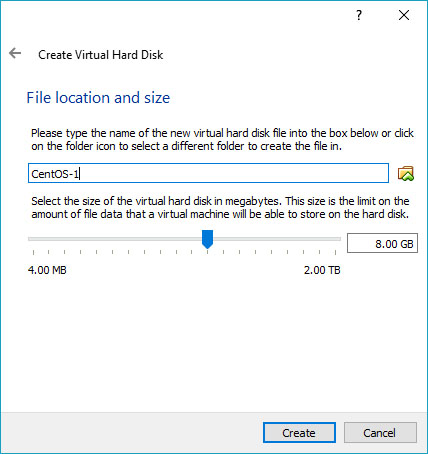
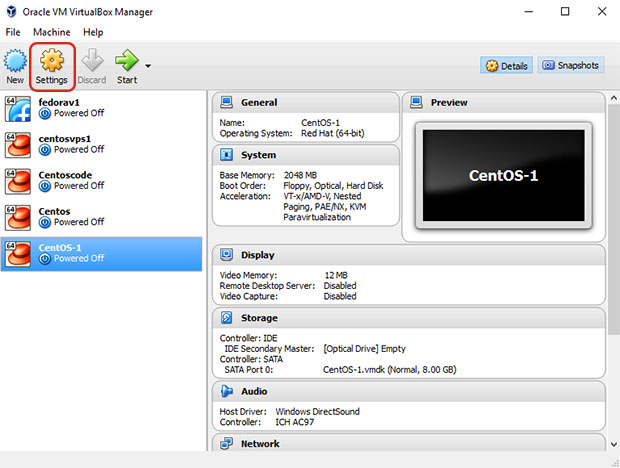
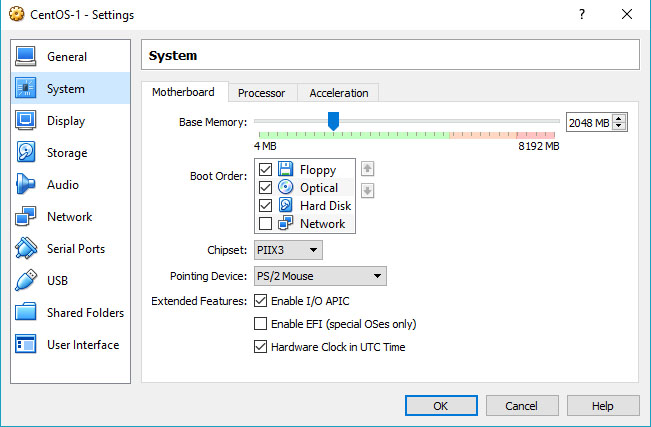
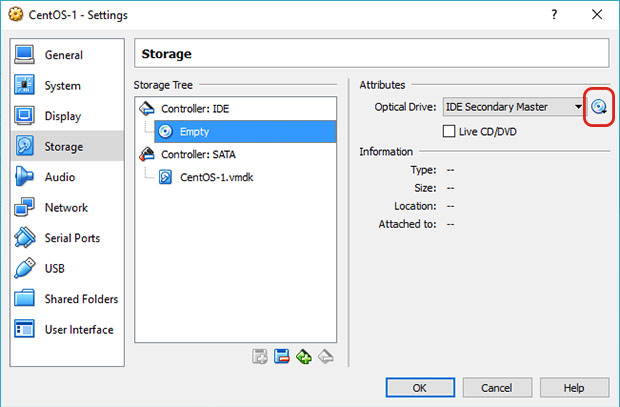
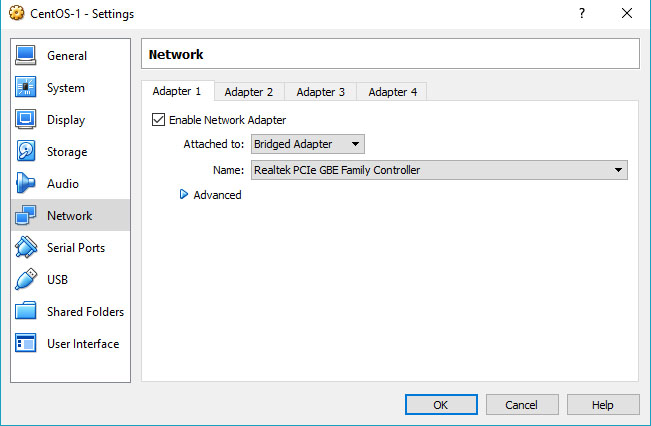
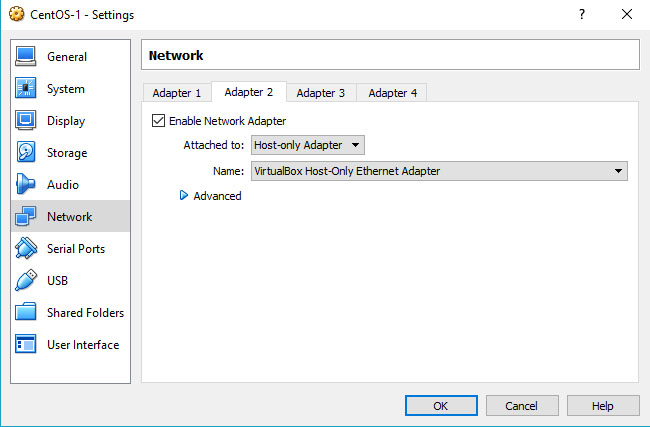
mình cài trên máy mac os thì mình phải chọn thế nào bạn,mình làm đúng như hình thì nó không có hiện lên như bạn
Bài này mình đăng từ 2016 lên đến bây giờ có một chút thay đổi do quá trình phần mềm nó chỉnh sửa lại nhưng gần giống nhau. bạn chịu khó coi tiếng anh dịch chút là ok luôn ý