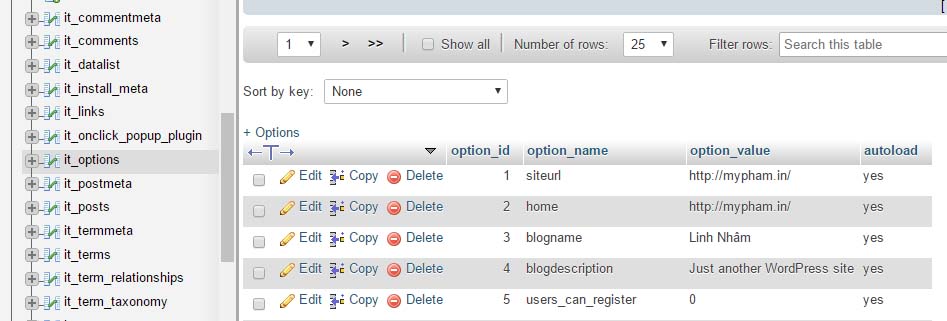WordPress, một trong những mã nguồn phổ dụng và phổ biến nhất hiện nay không chỉ là một mã nguồn mở mà nó được nhiều người sử dụng bởi thiết kế backend (giao diện quản trị) khá tiện dụng thuân tiện cho người sử dụng cũng như khả năng cho phép cộng đồng tùy biến thích hợp giao diện plugins khá thoải mãi.
Trong quá trình thiết kế hay làm gì đó mà bạn thực hiện dưới localhost như:
- Cài đặt website tại localhost.
- Nâng cấp website tại localhost.
Như vậy khi ở localhost sẽ có đường dẫn khác với website đang chạy online. Chính vì điều này mà hôm nay mình chia sẻ với các bạn cách đưa website từ localhost lên hosting. Bạn nào biết rồi và làm quen rồi thì vấn đề này chắc không khó khăn nhưng đối với bạn ít làm việc này hay quên hoặc mới lần đầu thì bài viết này giúp ích cho các bạn.
Sau đây là hướng dẫn cụ thể
- Điều cần làm đầu tiên là bạn xuất file sql, tức là cơ sở dữ liệu của website ra file định dạng .sql hoặc .zip đã nén sql,.. bằng chính phpmyadmin trong localhost hoặc bằng công cụ (plugins) của wordpress cũng được.
- Tiếp đến bạn đóng gói toàn bộ code wordpress lại thành một file zip. Nhưng cách làm của mình là sử dụng FileZilla và không đóng gói. Với FileZilla thì mình sử dụng FTP để đưa code lên.

- Sau khi kết nối filezilla với hosting thành công thì bạn tùy chỉnh “Local site” và “Remote site” cho hợp lý tới đúng vị trí thư mục cần chứa code.
- Tại đây bạn chọn thư mục tập tin cần đưa lên và nó sẽ tự động hoàn toàn cho tới khi hết các file.
- Tiếp theo bạn vào hosting tạo database và các thông số cần thiết.
- Tiếp đến bạn import database lên hosting. Nếu hosting giới hạn file sql tải lên thì bạn sử dụng công cụ: SQLDumpSplitter để chia nhỏ file sql và up lên dần dần từng file sql theo đúng cấu trúc và thứ tự.
- Sau khi đưa sql lên xong bạn vào database đó trên hositng và tìm tới wp_options (wp là prefix bạn đặt). Ví dụ hình sau mình đặt prefix là id

- Tại đây có phần siteurl và home bạn thay bằng domain website của bạn.
- Tiếp theo bạn mở file wp_config.php ở thư mục gốc bạn tiến hành config để kết nối giữa code và phpmyadmin phù hợp với thông số mà bạn vừa tạo tên database.
Như vậy là xong. Sau khi bạn thực hiên hoàn toàn website của bạn giờ đây đã có thể xài vô tư và đã có mặt trên internet. Chúc các bạn thành công!