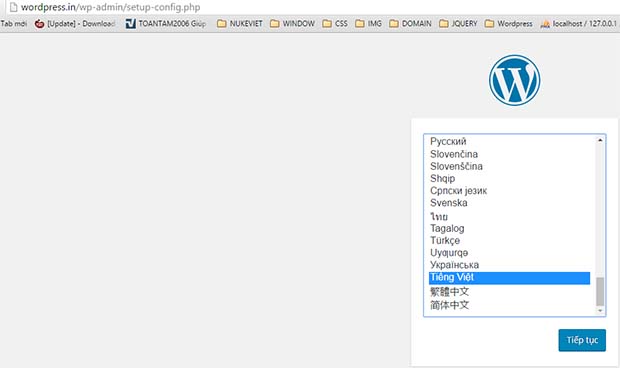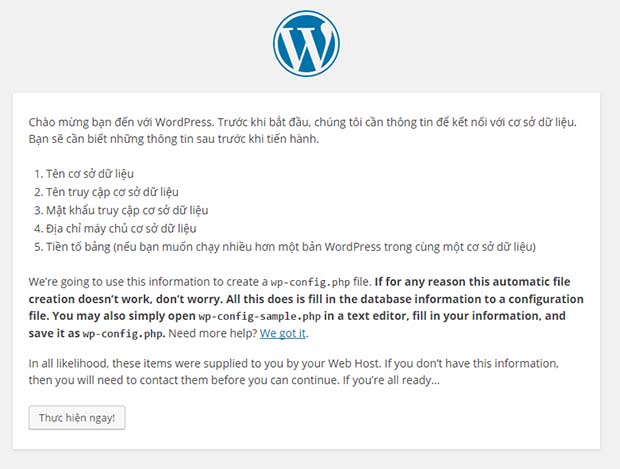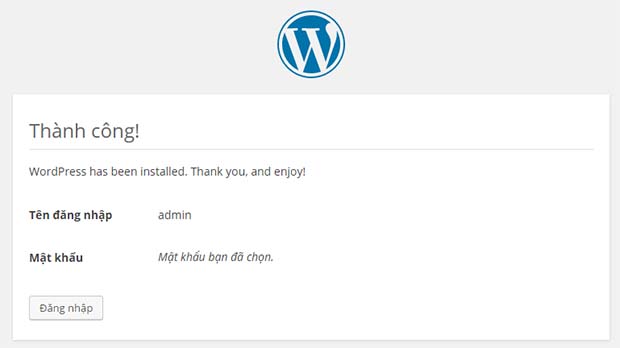WordPress một trong những mã nguồn mở nổi tiếng dùng cho việc thiết kế lên website. Với WordPress bạn có nhiều lựa chọn với kho giao diện và plugin khá đồ sộ được các lập trình viên phát triển và phát hành ra công chúng rộng rãi. Chính vì thế mà đa phần các website ngày nay sử dụng WordPress khá là nhiều. Hơn nữa WordPress được viết bằng ngôn ngữ PHP cho phép nó tương thích gần như hầu hết với các hosting.
Sau đây là hướng dẫn của mình về cách cài đặt WordPress trên máy tính của bạn. Cụ thể hơn là Localhost.
- Truy cập trang web wordpres.org tìm tới phần menu download và bạn sẽ thấy phần tải về và bạn tiến hành tải về như bình thường.
- Sau khi tải về xong bạn tiến hành giải nén bằng 7zip hoặc winrar mà bạn đang sử dụng đẻ có được bộ source code nguyên bản của wordpress.
- Tiếp đến bạn tạo domain ảo trên XAMPP. Để tạo được thì bạn xem bài hướng dẫn: Hướng dẫn tạo domain ảo trên máy tính của bạn.
- Tiếp đến bạn tiến hành sao chép thư mục code wordpress vào trong thư mục htdocs của XAMPP. Ở đây mình để bộ source trong thư mục htdocs đặt tại XAMPP. Bạn cũng có thể đổi tên wordpress thành tên domain mà bạn muốn.
- Tiếp đến bạn vào https://localhost/phpmyadmin/ trên máy tính của bạn tiến hành tạo database rỗng để cài đặt wordpress.

- Tiếp theo bạn truy cập domain ảo của bạn. Ở đây mình cài đặt domain ảo là wordpress.in

- Nếu website của bạn là tiếng việt thì bạn chọn ngôn ngữ rồi tiếp tục và bạn sẽ nhận được thông báo của WordPress khi cài đặt. Lúc này bạn bấm vào “Thực hiện ngay”

- Tiếp đến bạn điền đầy đủ thông tin trên localhost

- Tên csdl: wordpress (trên localhost mình tạo database là wordpress)
- Tên đăng nhập: root
- Mật khẩu: để trống
- Địa chỉ máy chủ cơ sở dữ liệu: localhost
- Tiền tố bảng dữ liệu: wp_
- Sau khi bạn điền đầy đủ thông tin bạn tiến hành bấm vào nút “Gửi” và nhận được. Sau đó bạn nhấp chuột vào “Thực thi cài đặt”

- Tiếp đến bạn điền thông tin tài khoản đăng nhập và tiêu đề site cùng email.

- Tiêu đề trang: là tiêu đề mà bạn cần phải nhập cho website của bạn.
- Tên đăng nhập: là tài khoản của bạn.
- Mật khẩu: là mật khẩu đăng nhập tài khoản (càng mạnh càng tốt)
- Your Email: thư điện tử của bạn.
- Bỏ checkbox “Tương tác với công cụ tìm kiếm” nếu bạn muốn công cụ tìm đến website của bạn.
- Cuối cùng là bạn nhấp chuột vào “Cài đặt WordPress“.
- Sau khi bạn bấm vào “Cài đặt WordPress” bạn sẽ nhận được thông báo cài đặt thành công

Như vậy là xong, bây giờ bạn chỉ cần tiến hành đăng nhập vào domain ảo của bạn có link dạng như: http://wordpress.in/wp-admin
Chúc các bạn thành công